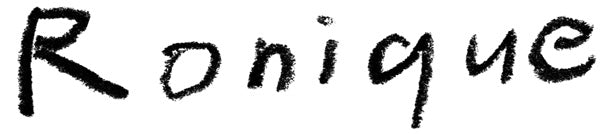お買い物のしかた
【1】言語を選択し商品をカートへ
商品ページの言語の選択肢から1つ選択し、商品をカートに入れます。
選択肢が「日本語」しか表示されない商品は、日本語版パターンのみの販売になります。

【2】カートの中身の確認
商品がカートに入ると、次のステップ【3】の画面が表示されます。【3】の画面を閉じた場合は、画面右上のカートアイコンをクリックして、カートの中身をご確認いただくことができます。

【3】カートから購入手続きへ
商品と数量を確認のうえ、利用規約とプライバシーポリシーに同意いただけたら購入に進んでください。

【4】ログインまたはアカウントの作成
- アカウントをお持ちの場合
「ご購入手続きへ」をクリックすると下の画面が表示されます。メールアドレスとパスワードを入力しログインしてください(つづきは【6】からご覧ください)。
- アカウントをお持ちでない場合
当店を初めて利用される方はアカウントを作成してください。アカウント作成については【5】でご説明します。

【5】アカウントの作成
「アカウントを作成する」をクリックして下のページに移動したら、必要事項を入力し「作成する」ボタンをクリックします。reCAPTCHAが表示されたら、チェックして送信してください。

【6】クーポンの使い方①
お買い物にクーポンを利用する場合は、お支払い前にクーポンコードを入力し「適用する」をクリックしてください(クーポン利用がない場合は【9】へ)。

【7】クーポンの使い方②
クーポンが適用されると、値引き後の価格が表示されます。

【8】クーポンの使い方③
クーポン利用によって合計金額が0円になる場合は、お支払いの必要がありませんので「ご注文完了」ボタンをクリックして購入手続きが完了となります(つづきは【13】からご覧ください)。
お支払いがある場合のステップは次以降ご説明します。

【9】お支払いへ進む
下のページが表示されたら、エクスプレスチェックアウトを選択して決済するか、必要事項を入力し「お支払いへ進む」をクリックします。

【10】お支払い手続き(クレジットカード決済)
下の画面が表示されたら「クレジットカード」か「PayPal」いずれかのお支払い方法を選択します。
クレジットカード決済を選択した場合は、カード情報を入力して「今すぐ支払う」をクリックします(つづきは【13】からご覧ください)。

【11】お支払い手続き(PayPal決済①)
PayPal決済を選択した場合、「PayPalで支払う」をクリックすると別画面が表示されます。

【12】お支払い手続き(PayPal決済②)
別画面が表示されたらPayPalにログインし、案内に従ってお支払い手続きを進めてください。

【13】購入手続きの完了
お支払いが完了するとご購入いただいた商品のダウンロードボタンが表示されます。ご登録のメールアドレスにも、ダウンロードリンクを記載したメールが届きます。

【14】ダウンロードリンク記載のメール
ダウンロードリンクのお知らせメールにあるリンクをクリックして、ダウンロードページにアクセスしてください。ファイルを誤って消してしまった際などに、再ダウンロードするにはこのメールが必要になりますので、大切に保管してください。

【15】ファイルのダウンロード
メールに記載のリンクからダウンロードページにアクセスすると下のような画面が表示されます。
「Download Now」ボタンをクリックしてファイルをダウンロードしてください。